Die 10 besten Angebote für Htc Smartphones im Dezember 2024
Testsieger
1,2 sehr gut- Erleben Sie in VR in 5K - selbst feinste Details kommen mit einer kombinierten Auflösung von 4896 x 2448 zum Vorschein. Die 5K-Auflösung kann von der Verarbeitungskompatibilität abhängen
- Sehen Sie mehr von Ihrer Umgebung - ein weites Sichtfeld von 120 Grad (FOV) erweitert das VR-Erlebnis. Der vergrößerte Blickwinkel ist besser auf das menschliche Auge abgestimmt, sodass Sie ein realistischeres Erlebnis haben
- Erleben Sie eine beispiellose Grafik - erhöhen Sie den Komfort in grafikintensiven Spielen und Anwendungen mit einer Bildwiederholfrequenz von 120 Hz
- Genießen Sie VR mit stundenlangem Komfort - die branchenweit einzigartige, ausgewogene Konstruktion und die Verstellbarkeit sorgen für eine bequeme Passform für VR-Sitzungen jeder Länge und jedes Zwecks. Das Headset passt für eine Vielzahl von Kopfgrößen und Sehtypen, sogar für Brillen
- Finden Sie Ihren Sweet Spot - minimieren Sie die Ermüdung der Augen mit dem IPD-Einstellrad. Interpupillarer Abstand (IPD) - der in mm gemessene Abstand zwischen den Mittelpunkten der Augenpupillen
| Farbe | Hersteller | Gewicht |
| Cranberry | HTC | 3 g |
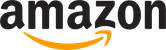
Preissieger
1,3 sehr gut- ✨✨【𝐍𝐞𝐮𝐞𝐬 𝐌𝐨𝐝𝐞𝐥𝐥 𝐟ü𝐫 𝟐𝟎𝟐𝟒!】Blackview A52 Pro ist mit bestem Preis-Leistungs-Verhältnis, klassischem stilvollem Design, 12(6+6)GB RAM 128GB ROM, 90hz Display, neuem Android 13 System, 5180mAh langlebigem Akku, 13MP+5MP Objektiv, seitlichem Fingerabdrucksensor, 2 Jahren Qualitätsgarantie gekommen. Es bietet professionelle Qualität zu einem sehr günstigen Preis, es ist das beste Geschenk für sich selbst oder Ihre Familien in diesem Weihnachten!
- 🔋🔋【𝟓𝟏𝟖𝟎 𝐦𝐀𝐡 𝐀𝐤𝐤𝐮 + 𝐃𝐮𝐚𝐥 𝟒𝐆 𝐋𝐓𝐄】 Der große 5180 mAh Akku bietet 240 Stunden Standby und 1-2 Tage normalen Gebrauch. Blackview A52 unterstützt 2 4G-SIM-Karten, mit Breitband, das Handy ohne vertrag ist mit allen europäischen Betreibern kompatibel. Unterstützt GPS+GLONASS+Beidou, bietet Ihnen immer den genauen Standort. Lange Akkulaufzeit und stabiler Signalempfang begleiten Sie auf Reisen ohne Sorgen.
- 🔥🔥【𝟏𝟐𝐆𝐁+𝟏𝟐𝟖𝐆𝐁,𝐎𝐜𝐭𝐚 𝐂𝐨𝐫𝐞】Mit Blackview Original RAM Expansion Technology, ist es erlaubt, den 6GB physischen RAM auf 12GB zu erweitern, die Startgeschwindigkeit von Apps erhöht sich um 50%. 128GB Speicher macht Sie nicht haben, um Daten häufig zu löschen, es unterstützt auch 1TB ROM maximale Erweiterung über TF-Karte. Der Octa-Core-Prozessor in Verbindung mit der Blackview CPU Scheduling Technology sorgt für hohe Leistung und reduziert den Stromverbrauch auf intelligente Weise.
- ☄️☄️【𝟗𝟎𝐡𝐳 𝟔.𝟓𝟐" 𝐇𝐃+ 𝐃𝐢𝐬𝐩𝐥𝐚𝐲】Das 6.5 zoll patanlal Smartphone entscheidet sich für die Incell-Technologie, bringt lebendigere Farben und macht das Gerät leichter, unterstützt 10-Punkt-Touch, macht jede Berührung reaktionsschneller, gibt Ihnen mehr angenehme interaktive Erfahrung. Dynamische 90Hz Bildwiederholfrequenz, bietet eine glattere und klarere Erfahrung in Spiel und Web-Browsing.
- 🎉🎉【𝐍𝐞𝐮𝐞𝐬 𝐀𝐧𝐝𝐨𝐫𝐢𝐝 𝟏𝟑 𝐱 𝐃𝐨𝐤𝐞 𝐎𝐒 𝟒.𝟎】 Das Android 13 Smartphone hat das neueste Update 2023, die hervorragende Kompatibilität macht das Smartphone in den kommenden Jahren nicht veraltet. Eine leistungsstarke Datenschutzkontrolle schützt Sie vor schädlichen Apps. Dank der ursprünglichen Blackview-Technologien bietet Doke OS eine anpassbarere Benutzeroberfläche, eine reaktionsschnellere Interaktion und eine besser geplante Leistung. Bietet Ihnen ein besseres Erlebnis mit derselben Hardware.
- 💝💝【𝗕𝗲𝗻𝘂𝘁𝘇𝗲𝗿𝗳𝗿𝗲𝘂𝗻𝗱𝗹𝗶𝗰𝗵𝗸𝗲𝗶𝘁 𝘂𝗻𝗱 𝗥𝘂𝗻𝗱𝘂𝗺-𝗦𝗲𝗿𝘃𝗶𝗰𝗲】 Das A52Pro-Smartphone ist mit einem 3,5-mm-Kopfhöreranschluss ausgestattet und wird mit einer kostenlosen Schutzhülle sowie einer Displayschutzfolie geliefert – alles für Ihre Bequemlichkeit. Zudem bieten wir eine zweijährige Garantie, die Ihre Investition absichert. Sollte es jemals zu Problemen kommen, steht unser 24-Stunden-Kundendienst bereit, um Ihnen schnell und kompetent weiterzuhelfen.
| Farbe | Hersteller | Gewicht |
| Schwarz-A52Pro | Blackview | 183 g |
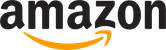
Bewertung
1,3 sehr gut- Arbeitsspeicher: 12GB RAM , 256GB Speicher, erweiterbar mit microSD
- Anzeige: 6,7” FHD+ 120Hz OLED
- Hauptkamera: 108MP mit OIS & EIS, 4K Videoaufnahme, Andere Kameras: 8MP Ultrawide, 5MP Makro, 2MP Tiefe, Selfie Kamera: 32MP
- Konnektivität: 5G, Wi-Fi 6E, Bluetooth 5.2, NFC
- Akku: 4.600 mAh mit 30 W kabelgebundener und 15 W drahtloser Aufladung
| Farbe | Hersteller | Gewicht |
| Braun | HTC | 410 g |
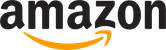
Bewertung
1,4 sehr gut- Qualität/Haltbarkeit
- Langlebigkeit
- Einfache Bedienung
| Farbe | Hersteller | Gewicht |
| Weiß | HTC | - |
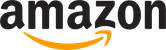
Bewertung
1,8 gut- 👑【2023 𝑵𝒆𝒖𝒆𝒔 𝑫𝒆𝒔𝒊𝒈𝒏】OUKITEL C36 verwendet einen Milchglaskörper, kombiniert mit fortschrittlichen leuchtenden Farben, einfachen Stilen und hochwertiger Oberflächenbehandlung, um den ästhetischen Bedürfnissen von Benutzern unterschiedlichen Alters gerecht zu werden. Es ist das perfekte Geschenk für Neujahr, Feiertage und Geburtstage. Mit einem Gewicht von nur 199 g sorgt es für perfekten Halt und reduziert die Ermüdung des Handgelenks bei längerem Gebrauch.
- 🎞【12 𝑮𝑩 𝑹𝑨𝑴 + 128 𝑮𝑩 𝑹𝑶𝑴, 1 𝑻𝑩 𝒆𝒓𝒘𝒆𝒊𝒕𝒆𝒓𝒃𝒂𝒓 𝒆𝒓 𝑺𝒑𝒆𝒊𝒄𝒉𝒆𝒓】Das Budget-Smartphone OUKITEL C36 ist mit 12 GB RAM (4 RAM fest und 8 GB RAM virtuell erweiterbar) und einem T606-Prozessor ausgestattet und bietet Ihnen leistungsstarke Multitasking-Leistung. 128 GB ROM reichen für grundlegende Anwendungen wie WhatsApp, Youtube usw. Unabhängiger TF-/Micro-SD-Kartensteckplatz, Sie können den Speicher auf bis zu 1 TB erweitern, Sie können riesige Videodateien speichern!
- 🤖【𝑨𝒏𝒅𝒓𝒐𝒊𝒅 13, 𝑺𝒑𝒂ß 𝒎𝒊𝒕 𝒅𝒆𝒏 𝑭𝒊𝒏𝒈𝒆𝒓𝒔𝒑𝒊𝒕 𝒛𝒆𝒏】 Das Mobiltelefon OUKITEL C36 ist mit dem neuen Android 13-System ausgestattet, mit dem Sie Ihren eigenen Desktop anpassen und gestalten können, einschließlich der Gruppierung von Anwendungen, dem Hinzufügen von Desktop-Widgets, intelligenten schwebenden Fenstern usw die Bedienung interessanter. Um Ihre Privatsphäre besser zu schützen, können Sie die Anfrage zum Erhalt Ihrer Daten, zur Zusendung von Werbung usw. ablehnen.
- 📸【6,56'' 𝑯𝑫+ 𝑫𝒊𝒔𝒑𝒂𝒍𝒚, 13𝑴𝑷 𝑷𝒂𝒏𝒐𝒓𝒂𝒎𝒂 𝑲𝒂𝒎𝒆𝒓𝒂】6,56 Zoll OUKITEL C36 Smartphone, Auflösung 720*1600, Helligkeit 400nit, gut lesbar bei Sonnenlicht. Echtbild 13 MP Hauptkamera fängt wundervolle Momente ein, 360° Panorama Modus, Porträtmodus, Profimodus, Nachtszenenmodus, Zeitrafferaufnahmen und umfangreiche Aufnahmemodi machen die Kamera leistungsstärker als je zuvor und ermöglichen es Ihnen, mehr Textur zu erzeugen und Bilder nach Belieben aufzunehmen.
- 🔋【𝑳𝒂𝒏𝒈𝒆 𝑨𝒌𝒌𝒖𝒍𝒂𝒖𝒇𝒛𝒆𝒊𝒕, 𝒌𝒆𝒊𝒏𝒆 𝑨𝒏𝒈𝒔𝒕 𝒗𝒐𝒓 𝑺𝒕𝒓𝒐𝒎】Das Smartphone ist mit einem 5150-mAh-Akku, einem Typ-C-Ladeanschluss und einem 3,5-mm-Kopfhöreranschluss ausgestattet. Im Standby-Modus hält es 280 Stunden durch und die Gesprächszeit kann bis zu 25 Stunden betragen. Die Akkulaufzeit ist beeindruckend. Nutzen Sie Ihr Smartphone den ganzen Tag, ohne befürchten zu müssen, dass Ihnen der Strom ausgeht.
| Farbe | Hersteller | Gewicht |
| Schwarz | OUKITEL | 199 g |
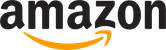
Bewertung
2,0 gut- GROSSER BILDSCHIRM: Das entsperrte S22 Ultra-Telefon verfügt über einen 6,52-Zoll-Ultra-HD-Bildschirm mit der gleichen 1440 x 3040 IPS HD-Auflösung. Es bietet nicht nur ein breiteres visuelles Erlebnis, sondern auch außergewöhnlich lebendige Farben und erstaunliche Klarheit, sodass Sie jedes Detail erkunden und Ihr visuelles Erlebnis maximieren können.
- GROSSER AKKU MIT 4000 mAh: Denn Android-Smartphones sind mit einem überdurchschnittlichen 4000-mAh-Akku ausgestattet, der länger hält erwartet: 6-10 Stunden sprechen, 8-15 Stunden Musik hören, 3-5 Stunden Spiele spielen und mehr. Intelligentes und durchdachtes KI-Batteriemanagement reduziert übermäßigen Cache, um mehr Strom für längere Standby-Zeiten zu sparen.
- QUAD-CORE-PROZESSOR: Das entsperrte Dual-SIM-Telefon S22 Ultra wird mit dem neuesten für Android 11, Quad-Core MT6737 und bis zu 2,0 GHz mit einem 12-nm-Prozessor geliefert. Die Architektur führt mehrere Anwendungen mit genügend Mobilität und Reaktionsfähigkeit aus, um Ihre Produktivitäts- und Unterhaltungsanforderungen zu erfüllen.
- BREITE ANWENDBARKEIT: Mit einer 16-MP-Rückkamera und einer 8-MP-Frontkamera können Sie Ihre Fotos mit Filtern oder anderen Techniken weiter bearbeiten und mehrere Aufnahmemodi wie Panorama, Zeit und mehr unterstützen. Entsperren Sie Ihr Telefon per Face-Unlock in nur einer Sekunde. 3-in-1-Navigationssystem: GPS, GLONASS, Beidou-Navigation für schnellere Positionierung.
- 4G-NETZWERK: Dieses Telefon bietet 4G-Netzwerk, Netzwerkbandunterstützung: GSM850 900 1800 1900 MHz, 3G: WCDMA850 1900 2100 MHz, 4G: 2.4.5.7.8.12.17.28AB, Dual-SIM-Dual-Standby, drei Kartensteckplätze (Unterstützung kann am installiert werden Gleichzeitig zwei Nano-SIM-Karten und eine kleine (unterstützt zwei Nano-SIM-Karten und eine kleine Speicherkarte), kleine Speicherkarte unterstützt bis zu 128G.
| Farbe | Hersteller | Gewicht |
| Gold | Bewinner | 128 g |
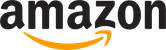
Bewertung
2,0 gut- UNGLAUBLICH BRILLANTES 6,5"-FULL-HD+-DISPLAY. Erwecken Sie Ihre Filme, Serien, Spiele und Videoanrufe gestochen scharf zum Leben.
- STEREO-LAUTSPRECHER MIT DOLBY ATMOS. Tauchen Sie in eine multidimensionale Klangwelt ein und genießen Sie satte Bässe und glasklare Stimmen.
- INNOVATIVES 50-MP-KAMERASYSTEM1. Nehmen Sie bei Tag und Nacht brillante Fotos auf und fangen Sie mit dem speziellen Makro Vision-Objektiv selbst kleinste Details aus nächster Nähe ein.
- SENSATIONELLE AKKULAUFZEIT. Laden Sie Ihren 5000-mAh-Akku mit TurboPower3 blitzschnell auf und Sie können bis zu 40 Stunden3 lang aktiv sein, ohne nach einer Steckdose suchen zu müssen.
- 128 GB INTERNER SPEICHER.4 Damit haben Sie jede Menge Platz für Ihre Fotos, Filme, Songs und Apps. Reicht nicht? Dann erweitern Sie ihn einfach mit einer microSD-Karte4 um bis zu 1 TB.
| Farbe | Hersteller | Gewicht |
| Sky Blue | Motorola | 177 g |
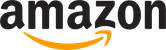
Bewertung
2,1 gutBewertung
2,4 gut- Wireless provider: all_carriers
- Transportation restrictions: {modes:["AIR","GROUND"],eval_attrs:{{4AEA6u6jgYPen4a+nN6ahI6RaGF6bWF0U3ltYm9sVGFibGWFIQGIIV7epLvdskg/8ZmZmZmZmrNxXa9xOaXdskhALgAAAAAAALNxNKNxXw==}}}
- Batteries included: True
| Farbe | Hersteller | Gewicht |
| Schwarz | Ulefone | 211 g |
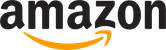
Bewertung
2,5 gutHTC Smartphones sind eine gute Wahl für alle, die ein hochwertiges Mobiltelefon mit tollen Funktionen wünschen. Mit einem HTC Smartphone können Sie eine großartige Kamera, ein schnelles Betriebssystem und viele andere Vorteile genießen. Es lohnt sich jedoch, sich alle auf dem Markt verfügbaren Modelle anzusehen, um sicherzustellen, dass Sie das beste für Ihre Bedürfnisse finden. Werfen Sie einen Blick auf die verschiedenen HTC Smartphones und vergleichen Sie sie, um das passende Modell für Sie zu finden.
Fussnoten:
* der ggf. verwendete Ausdruck "Beste" u.ä. bezieht sich nur auf unsere ggf. subjektive persönliche Meinung.
** "Kostenfreie Lieferung" bedeutet, dass dies unter gegebenen Voraussetzungen zum Zeitpunkt des Datenabrufs vom entsprechenden Anbieter möglich ist, aber nicht garantiert werden kann. Eine Angabe in Echtzeit ist technisch nicht möglich. Die Versandkosten können unter bestimmten Umständen (abweichender Anbieter, Lieferort etc.) unterschiedlich sein. Es gelten die letztendlich im weiteren Bestellprozess angezeigten Versandkosten.
Weitere wichtige Informationen deren Beachtung erbeten wird:
Wir erhalten ggf. eine Provision, falls Sie einen Kauf über die Links auf unserer Seite tätigen. Dies hat keine Auswirkungen auf die Platzierung der Produkte auf unserer Seite. Unsere Seite arbeitet mit dem Amazon EU Partner-/Affiliateprogramm zusammen. Amazon, Amazon Prime, das Amazon Logo and Amazon Prime Logo sind eingetragene Warenzeichen von Amazon, Inc. oder dessen Partnern.
Bitte beachten Sie zudem folgende wichtige Hinweise:
1. Der angezeigte Preis könnte seit der letzten Aktualisierung gestiegen sein.
2. Der Verkauf erfolgt zu dem Preis, den der Verkäufer zum Zeitpunkt des Kaufs auf seiner Website für das Produkt angibt.
3. Es ist technisch nicht möglich, die angezeigten Preise in Echtzeit zu aktualisieren.
Häufig gestellte Fragen zu Htc Smartphones:
Wie kann ich den Akku meines HTC Smartphones schonend laden?
Der Akku ist ein wichtiger Bestandteil jedes Smartphones, daher ist es wichtig, ihn effektiv und schonend zu nutzen. Einige Tipps, um den Akku Ihres HTC-Smartphones zu schonen, beinhalten:
1. Vermeiden Sie das Laden über Nacht: Obwohl es einfach erscheint, das Smartphone über Nacht zu laden, ist dies nicht die beste Option. Das Überladen des Akkus führt dazu, dass er schneller verschleißt. Entfernen Sie daher das Ladekabel, wenn der Akku zu 100% aufgeladen ist.
2. Verwenden Sie das mitgelieferte Ladegerät: Wenn Sie das Smartphone laden, verwenden Sie nur das mitgelieferte Ladegerät. Andere Ladegeräte können nicht immer die richtige Spannung liefern, die der Akku benötigt, was zu einem schnelleren Verschleiß führt.
3. Vermeiden Sie Hitze und Kälte: Extreme Temperaturen können den Akku beeinträchtigen. Vermeiden Sie das Laden des Smartphones in der Nähe von Wärmequellen wie Öfen, Heizungen oder direkter Sonneneinstrahlung. Es ist auch ratsam, das Smartphone von kalten Orten wie einem Kühlschrank fernzuhalten.
4. Vermeiden Sie vollständige Entladung: Vermeiden Sie es, den Akku vollständig zu entladen, da dies zur Alterung des Akkus beitragen kann. Idealerweise sollten Sie das Smartphone in regelmäßigen Abständen aufladen und den Akku zwischen 20% und 80% halten.
5. Deaktivieren Sie unnötige Funktionen: Wenn Sie nicht alle Funktionen Ihres Smartphones verwenden, deaktivieren Sie sie. Die Deaktivierung von WiFi, Mobiles Internet und Bluetooth kann die Akkulaufzeit verlängern.
6. Verwenden Sie einen Energiesparmodus: Wenn Ihr Smartphone über einen Energiesparmodus verfügt, sollten Sie ihn nutzen. Der Energiesparmodus schränkt die Hintergrundaktivitäten ein und reduziert so den Energieverbrauch.
Die oben genannten Tipps helfen Ihnen, Ihre Akkulaufzeit Ihres HTC-Smartphones zu verlängern und den Alterungsprozess des Akkus zu minimieren.
Welches HTC Smartphone hat die beste Kamera?
HTC ist seit langem für seine Smartphones bekannt, die eine hervorragende Kameraqualität bieten. Wenn es um das Modell mit der besten Kamera geht, könnte das HTC U12 Plus eine gute Option sein.
Das HTC U12 Plus verfügt über eine Dual-Kamera auf der Rückseite, die 12 Megapixel und 16 Megapixel Auflösung hat. Diese Kamera zeichnet sich durch eine hervorragende Detailtreue und Farbdarstellung aus. Dank der Blendenöffnung von f/1.8 und f/2.6 können insgesamt 2,5-fach optischem Zoom und eine schnelle Fokussierung erzielt werden. Das HTC U12 Plus weißt auch eine 8-Megapixel-Kamera mit optischer Bildstabilisierung (OIS) auf der Front auf, die für tolle Selfies sorgt.
Darüber hinaus verfügt das HTC U12 Plus über eine Vielzahl von Kamera-Modi, die es Benutzern ermöglichen, ihre Aufnahmen individuell anzupassen, einschließlich HDR-Boost, Bokeh-Modus, Pro-Modus und der Möglichkeit, 4K-Videos aufzunehmen. Die Kamera verfügt außerdem über einen Smart-Capture-Modus, der es Benutzern erleichtert, spontane Momente festzuhalten.
Das HTC U12 Plus setzt auch auf eine AI-Unterstützung, damit der intelligente Assistent die Kamera-Einstellungen automatisch anpasst, um die bestmögliche Bildqualität zu erzielen. All diese Faktoren tragen dazu bei, dass die Kamera des HTC U12 Plus wirklich hervorragend ist und es sich somit zu einem großartigen Gerät macht, wenn es um das Einfangen von Fotos und Videos geht.
Zusammenfassend lässt sich sagen, dass das HTC U12 Plus das Modell ist, das die beste Kamera aller HTC-Smartphones bietet. Dank einer Vielzahl von Einstellungsmöglichkeiten und einer leistungsstarken AI-Unterstützung werden Benutzer in der Lage sein, hervorragende Fotos und Videos zu machen. Darüber hinaus verfügt das Gerät auch über tolle Hardware-Features, die es zu einem großartigen Smartphone machen.
Aktuell interessieren sich andere Benutzer besonders für:
Wie kann ich meine Daten von meinem alten HTC Smartphone auf ein neues übertragen?
Wenn du ein neues HTC Smartphone hast und deine alten Daten auf das neue übertragen möchtest, gibt es verschiedene Möglichkeiten. In diesem Artikel werden wir dir einige einfache Möglichkeiten bieten, wie du deine Daten wie Kontakte, Bilder, Musik und andere wichtige Informationen auf dein neues Gerät übertragen kannst. Die folgenden Optionen sind Möglichkeiten, wie du deine Daten von einem alten HTC Gerät auf ein neues HTC Smartphone übertragen kannst.
1. Nutzung eines HTC Übertragungstool
HTC bietet ein eigenes Übertragungstool an, mit dem du ohne großen Aufwand deine Daten von einem alten HTC Smartphone auf dein neues HTC Smartphone übertragen kannst. Du kannst das Tool einfach auf beiden Geräten herunterladen, um dann nahtlos und schnell Daten wie Kontakte, Anrufprotokolle, Textnachrichten, Fotos, Musik und vieles mehr zu übertragen. Um das HTC Übertragungstool zu nutzen, verbinde einfach beide Geräte über WLAN oder Bluetooth, starte die App auf beiden Endgeräten und wähle die Daten aus, die du übertragen möchtest.
2. Verwendung der Google-Cloud
Wenn du ein Google-Konto auf deinem HTC Smartphone hast, dann ist dein Leben einfacher. Du kannst ganz einfach eine automatische Sicherung deiner Daten im Google Drive durchführen, womit du die Daten auf deinem neuen HTC Smartphone sehr einfach wiederherstellen und nutzen kannst. Gib einfach auf deinem neuen HTC Smartphone deine Google-Account-Daten ein und du erhältst eine Liste mit allen möglichen Backup-Dateien. Wähle den Ordner, der deine alten Daten enthält, und lade sie auf dein neues Gerät herunter.
3. Verwendung eines USB-Kabels
Wenn beide Geräte über einen USB-Anschluss verfügen, ist die Übertragung deiner Daten ein Kinderspiel. Lade einfach deine Daten vom alten HTC Smartphone auf deinen Computer herunter und übertrage sie dann auf dein neues HTC Smartphone. Wenn du ein Android-Gerät verwendest, werden dir die übertragenen Dateien in der Regel unter "Computer\{Name des Geräts}\Telefon” angezeigt. Kopieren einfach deine wichtigen Dateien auf dein neues Gerät, und du bist fertig.
4. Nutzung der „Transfer Datei“-App
Ein weiterer einfacher Weg, um deine Daten auf dein neues HTC Smartphone zu übertragen, ist die Verwendung der "Transfer Datei" App. Diese ist auf den meisten HTC Smartphones verfügbar und ermöglicht dir, Daten wie Kontakte, Anrufprotokolle, Textnachrichten, Fotos, Musik und vieles mehr zu übertragen. Verbinde einfach beide Geräte über Bluetooth oder WLAN und starte die App auf beiden Geräten. Wähle die Daten aus, die du übertragen möchtest, und drücke dann auf "Übertragen".
5. Verwendung von Google Fotos
Google Fotos ist ein weiteres beliebtes App von Google, welches es dir ermöglicht, deine Bilder und Videos auf deinem alten HTC Smartphone direkt in der Cloud zu speichern. Wenn du dann deine Daten auf dein neues HTC Smartphone übertragen möchtest, musst du dich nur mit den gleichen Zugangsdaten auf deinem neuen Gerät anmelden und du hast sofort deine Bilder und Videos bei dir.
Fazit
Die Übertragung von Daten auf ein neues HTC Smartphone ist ganz einfach, wenn du die richtigen Optionen kennst. Mit den oben genannten Methoden kannst du ohne großen Aufwand deine Daten wie Kontakte, Anrufprotokolle, Textnachrichten, Fotos, Musik und vieles mehr auf dein neues Gerät übertragen. Wir empfehlen jedoch, vor jeder Übertragung ein Backup deiner Daten zu erstellen, um sicherzustellen, dass du bei einem Unfall die Sicherheit hast, nicht alle wichtigen Informationen zu verlieren.
Wie kann ich den Speicher meines HTC Smartphones erweitern?
Wenn du ein HTC-Smartphone besitzt, hast du möglicherweise schon gemerkt, dass der interne Speicher eines Tages voll wird. Ein voller Speicher kann dazu führen, dass du keine neuen Apps mehr herunterladen kannst oder dass das Smartphone langsamer wird. Glücklicherweise gibt es verschiedene Möglichkeiten, um den Speicher deines HTC-Smartphones zu erweitern. In diesem Text erfährst du, wie das geht.
1. Verwende eine microSD-Karte
Eine der einfachsten und effektivsten Möglichkeiten, um den Speicherplatz deines HTC-Smartphones zu erweitern, ist die Verwendung einer microSD-Karte. HTC-Smartphones haben normalerweise einen Slot für eine microSD-Karte. Du musst einfach eine Karte kaufen, sie in den Slot stecken und schon kann es losgehen. Eine microSD-Karte kann dabei helfen, mehr Fotos, Musik und Apps auf deinem Smartphone zu speichern. Achte aber darauf, dass du eine Karte kaufst, die mit deinem Smartphone kompatibel ist.
2. Nutze Cloud-Speicher
Cloud-Speicher ist eine weitere gute Möglichkeit, um den internen Speicher deines HTC-Smartphones zu entlasten. Es gibt verschiedene Cloud-Speicher-Anbieter wie Google Drive, Dropbox oder OneDrive, mit denen du deine Dateien in der Cloud speichern und von überall aus darauf zugreifen kannst. Du musst einfach nur eine App herunterladen, dich anmelden und deine Daten in der Cloud hochladen. Auf diese Weise kannst du viel Speicherplatz auf deinem Smartphone frei machen.
3. Bereinige deinen Speicher regelmäßig
Eine regelmäßige Bereinigung deines internen Speichers kann auch dazu beitragen, mehr Platz auf deinem HTC-Smartphone zu schaffen. Lösche regelmäßig Dateien, die du nicht mehr benötigst, wie zum Beispiel alte Fotos oder nicht mehr benötigte Apps. HTC hat eine integrierte Funktion namens "Boost+" eingeführt, die dir dabei helfen kann.
4. Verwende speicheroptimierte Apps
Einige Apps verbrauchen mehr Speicherplatz als andere. Verwende daher möglichst speicheroptimierte Apps. Wähle Apps, die nicht viel Platz beanspruchen und die keine großen Datenmengen speichern müssen. Apps wie Facebook, Instagram oder Spotify können viel Speicherplatz beanspruchen, wenn sie nicht richtig konfiguriert sind.
5. System-Updates durchführen
System-Updates können dabei helfen, Speicherplatz auf deinem HTC-Smartphone freizugeben. HTC kann durch den regelmäßigen Rollout von System-Updates viele Bugs beseitigen, den Arbeitsspeicher entlasten und deinen internen Speicher optimieren. Es ist daher wichtig, das Smartphone auf dem neuesten Stand zu halten und System-Updates durchzuführen.
Zusammenfassend lässt sich sagen, dass es verschiedene Möglichkeiten gibt, um den Speicher deines HTC-Smartphones zu erweitern. Du kannst eine microSD-Karte verwenden, Cloud-Speicher nutzen, regelmäßig deinen internen Speicher bereinigen, speicheroptimierte Apps verwenden und System-Updates durchführen. Diese Tipps können dazu beitragen, den Speicherplatz deines HTC-Smartphones zu optimieren und es wieder schneller und effizienter zu machen.
Wie kann ich ein HTC Smartphone zurücksetzen?
Wenn dein HTC Smartphone nicht mehr richtig funktioniert oder du es verkaufen möchtest, ist es wichtig, dass du es vollständig zurücksetzt. Das Zurücksetzen deines HTC Smartphones auf die Werkseinstellungen löscht alle Apps, Fotos und Daten auf deinem Telefon und stellt es auf den ursprünglichen Zustand wieder her. In diesem Artikel erfährst du, wie du dein HTC Smartphone zurücksetzen kannst.
Bevor du dein HTC Smartphone zurücksetzt, solltest du alle wichtigen Daten, wie zum Beispiel Fotos, Kontakte und Nachrichten, auf deinem Computer oder einer externen Festplatte sichern. Das Zurücksetzen des Smartphones löscht alle Daten, die sich auf deinem Telefon befinden, dauerhaft.
Um das HTC Smartphone zurückzusetzen, musst du zuerst das Menü "Einstellungen" öffnen. Dazu tippe einfach auf das Symbol "Einstellungen" auf dem Startbildschirm deines Telefons. Wähle anschließend die Option "Sichern & zurücksetzen" aus.
Hier findest du die Option "Auf Werkseinstellungen zurücksetzen". Tippe darauf und bestätige die Aktion, indem du auf "Alle Daten löschen" klickst. Beachte, dass dieser Vorgang ein paar Minuten dauern kann.
Nachdem du dein HTC Smartphone zurückgesetzt hast, wird es neu gestartet und befindet sich im Auslieferungszustand. Folge der Einrichtungsanleitung auf dem Bildschirm, um dein Telefon erneut zu konfigurieren. Hierbei werden alle notwendigen Einstellungen angezeigt, damit du wieder loslegen kannst.
Falls du Probleme beim Zurücksetzen deines HTC Smartphones hast, kannst du das Gerät auch über das Recovery-Menü zurücksetzen. Dazu musst du dein Smartphone ausschalten und dann den Power-Button und die Lauter-Taste gleichzeitig drücken, bis das Boot-Menü erscheint. Wähle hier die Option "Recovery Mode" aus und drücke die Power-Taste erneut.
Im Recovery-Menü musst du dann die Lauter-Taste drücken und die Option "Wipe data/factory reset" auswählen. Bestätige mit der Power-Taste und warte bis der Vorgang abgeschlossen ist. Anschließend wähle die Option "Reboot system now" aus, um dein HTC Smartphone wieder neu zu starten.
Insgesamt ist das Zurücksetzen eines HTC Smartphones auf die Werkseinstellungen nicht kompliziert. Wichtig ist, dass du vorher alle wichtigen Daten gesichert hast, um sie später wiederherstellen zu können. Wenn du Probleme hast, dein Smartphone zurückzusetzen, stehen dir verschiedene Optionen zur Verfügung, um das Gerät auf den Auslieferungszustand zurückzusetzen.
Wie kann ich bei meinem HTC Smartphone den Bildschirm aufnehmen?
Wenn Sie ein HTC Smartphone besitzen, können Sie die Bildschirmaufnahme-Funktion nutzen, um Videos von Ihrem Bildschirm aufzunehmen. Die Funktion ist sehr nützlich, wenn Sie anderen zeigen möchten, wie Sie ein Spiel spielen oder eine bestimmte Aktion auf Ihrem Bildschirm durchführen.
Es gibt mehrere Möglichkeiten, wie Sie die Bildschirmaufnahme-Funktion auf Ihrem HTC Smartphone nutzen können. Einige HTC Modelle verfügen bereits über eine integrierte Aufnahme-Funktion, während andere Modelle eine externe App benötigen, um die Aufnahme durchzuführen.
Um die integrierte Bildschirmaufnahme-Funktion auf Ihrem HTC Smartphone zu nutzen, müssen Sie je nach Modell auf Einstellungen > Anzeige oder Einstellungen > Mehr > Entwickleroptionen gehen. Dort sollten Sie eine Option namens "Bildschirmaufnahme" finden.
Wenn Sie auf diese Option klicken, wird die Aufnahme gestartet. Sie können während der Aufnahme auch bestimmte Einstellungen vornehmen, wie zum Beispiel die Aufnahmequalität oder die Audioeinstellungen.
Sollte Ihr HTC Smartphone keine integrierte Bildschirmaufnahme-Funktion haben, können Sie eine externe App wie zum Beispiel AZ Screen Recorder oder DU Recorder aus dem Google Play Store herunterladen und installieren. Diese Apps erfüllen denselben Zweck wie die integrierte Funktion und bieten zusätzliche Funktionen wie eine Notizen-Funktion oder eine Video-Bearbeitung.
Es ist jedoch zu beachten, dass einige Apps möglicherweise nicht mit Ihrem HTC-Modell oder Ihrer Android-Version kompatibel sind. Es ist daher immer ratsam, die App-Beschreibung sorgfältig durchzulesen, bevor Sie sie herunterladen und installieren.
Wenn Sie die Bildschirmaufnahme auf Ihrem HTC Smartphone nutzen, ist es wichtig, dass Sie Ihre Privatsphäre schützen, besonders wenn Sie sensible Daten oder Informationen auf Ihrem Bildschirm haben. Stellen Sie sicher, dass Sie keine vertraulichen Informationen aufzeichnen und dass Sie die Aufnahme-Funktion ausschalten, wenn Sie diese nicht mehr benötigen.
Insgesamt ist die Bildschirmaufnahme-Funktion auf Ihrem HTC Smartphone eine nützliche und praktische Funktion, die Ihnen bei vielen Aufgaben helfen kann. Egal ob Sie Ihre Lieblingsspiele aufnehmen möchten oder Ihren Freunden zeigen möchten, wie Sie eine bestimmte Aufgabe auf Ihrem Handy ausführen, mit der Bildschirmaufnahme-Funktion können Sie Ihre Erfahrungen mit anderen teilen.
Andere Angebote die für Sie interessant sein könnten im Dezember 2024:
Wie kann ich bei meinem HTC Smartphone ein Screenshot machen?
Das Erstellen von Screenshots ist eine wichtige Funktion auf den meisten Smartphones. Mit einem Screenshot können Sie schnell ein Bild von dem, was gerade auf Ihrem Bildschirm angezeigt wird, aufnehmen und es mit anderen teilen. Wenn Sie ein HTC Smartphone besitzen und sich fragen, wie Sie einen Screenshot machen können, dann sind Sie hier richtig. In diesem Artikel zeigen wir Ihnen, wie Sie einfach und schnell einen Screenshot auf Ihrem HTC Smartphone machen können.
Schritt 1: Die richtigen Tasten drücken
Um einen Screenshot auf Ihrem HTC Smartphone zu machen, müssen Sie die Power-Taste und die Lautstärke-Leiser-Taste gleichzeitig drücken. Halten Sie diese Tasten für etwa zwei Sekunden gedrückt, bis Sie einen kurzen Signalton hören oder der Bildschirm einmal aufblitzt.
Schritt 2: Überprüfen Sie das Ergebnis
Nachdem Sie den Screenshot erstellt haben, wird das Bild automatisch in der Galerie Ihres HTC Smartphones gespeichert. Um es zu finden, öffnen Sie die Galerie-App und suchen Sie nach dem Ordner "Screenshots". Die Screenshots werden normalerweise chronologisch sortiert, sodass Sie den neuesten Screenshot immer oben finden.
Schritt 3: Bearbeiten Sie den Screenshot
Wenn Sie den Screenshot bearbeiten müssen, bevor Sie ihn mit anderen teilen, können Sie ihn einfach mit Ihrem Lieblingsbildbearbeitungsprogramm öffnen. Sie können beispielsweise Text hinzufügen, Ausschnitte machen oder den Kontrast und die Helligkeit anpassen. Es gibt viele Apps im Google Play Store, die Sie kostenlos herunterladen und nutzen können.
Schritt 4: Teilen Sie den Screenshot mit anderen
Wenn Sie den Screenshot bearbeitet haben oder wenn Sie ihn einfach mit anderen teilen möchten, können Sie dies auf verschiedene Weise tun. Sie können den Screenshot per E-Mail senden, auf Ihrer Facebook-Seite posten oder ihn über eine beliebige Instant-Messaging-App teilen. Das Teilen von Screenshots ist eine großartige Möglichkeit, um schnell und einfach Informationen mit anderen zu teilen.
Schritt 5: Verwenden Sie spezielle Apps zum Erstellen von Screenshots
Es gibt viele Apps im Google Play Store, mit denen Sie Screenshots auf Ihrem HTC Smartphone erstellen können. Einige dieser Apps sind sehr einfach zu bedienen und bieten eine erweiterte Funktionalität, wie beispielsweise die Möglichkeit, nur einen Teil des Bildschirms aufzunehmen oder mehrere Screenshots in einer einzigen Datei zusammenzufassen. Diese Apps können sehr nützlich sein, wenn Sie häufig Screenshots machen müssen.
Zusammenfassung:
Das Erstellen von Screenshots auf Ihrem HTC Smartphone ist sehr einfach und schnell. Verwenden Sie einfach die Power-Taste und die Lautstärke-Leiser-Taste, um den Screenshot zu erstellen, und überprüfen Sie ihn dann in der Galerie-App. Wenn Sie den Screenshot bearbeiten oder teilen möchten, können Sie dies einfach mit den vorhandenen Apps auf Ihrem Gerät oder mit speziellen Apps im Google Play Store tun. Mit dieser Funktion können Sie schnell und einfach Informationen mit anderen teilen und Ihre besten Momente auf Ihrem Smartphone festhalten.
Welche Größe haben die SIM-Karten für HTC Smartphones?
Bei HTC Smartphones gibt es drei verschiedene SIM-Karten-Größen: die Standard-SIM, die Micro-SIM und die Nano-SIM. Je nach Modell und Erscheinungsjahr kann der Kartentyp unterschiedlich sein.
Die älteren HTC Modelle verwenden die Standard-SIM-Karte, die heutzutage seltener zu finden ist. Die Standard-SIM ist 15 x 25 mm groß und hat abgerundete Ecken. Falls du ein älteres HTC Smartphone besitzt, solltest du darauf achten, dass dein Provider noch Standard-SIM-Karten anbietet.
Die meisten HTC Modelle verwenden jedoch Micro-SIM-Karten. Diese sind 12 x 15 mm groß und lassen sich mit einem Simkarten-Stanzer einfach aus einer Standard-SIM herausbrechen. Die meisten Provider bieten heute nur noch die Micro- oder Nano-SIM an.
Die neuesten HTC Modelle verwenden die Nano-SIM, die derzeit kleinste SIM-Größe. Diese ist 8,8 x 12,3 mm groß, was sie gerade für kleinere Smartphones ideal macht. Wenn dein HTC Smartphone aus dem Jahr 2016 oder später stammt, ist es sehr wahrscheinlich, dass es eine Nano-SIM-Karte benötigt.
Wenn du dir nicht sicher bist, welche SIM-Kartengröße dein HTC Smartphone benötigt, schau am besten in der Bedienungsanleitung nach oder wende dich an deinen Provider. Außerdem gibt es sogar Schablonen zum Ausschneiden der richtigen SIM-Größe im Internet zum Download. Beachte aber bitte: wenn du die Karte falsch ausstanzt, kann sie kaputtgehen oder im Schacht blockieren.
Es ist auch möglich, eine größere SIM-Karte direkt beim Provider in eine kleinere Größe zuschneiden zu lassen. In diesem Fall solltest du jedoch darauf achten, dass der Chip dabei nicht beschädigt wird.
Insgesamt kann man sagen, dass es bei HTC Smartphones sehr wichtig ist, die richtige SIM-Kartengröße zu verwenden, um eine problemlose Funktion zu gewährleisten. Durch die unterschiedlichen Größen gibt es jedoch für nahezu jedes Modell eine passende Karte.
Wie kann ich mein HTC Smartphone mit dem PC verbinden?
Ein Smartphone wie das HTC ist ein großartiges Werkzeug zum Surfen im Internet, zum Streamen von Musik und Videos sowie zum Durchsuchen von Social-Media-Plattformen. Es bietet auch ein hervorragendes Erlebnis beim Spielen von mobilen Spielen und vielen anderen Dingen. Aber manchmal muss man auch mit dem Computer arbeiten und Daten übertragen oder Dateien sichern. In diesem Fall benötigst du eine Möglichkeit, dein HTC Smartphone mit dem PC zu verbinden. Hier sind einige Methoden, um dies zu tun:
Die Verwendung eines USB-Kabels ist die einfachste und schnellste Möglichkeit, eine Verbindung zwischen deinem HTC Smartphone und dem PC herzustellen. Schließe einfach das USB-Kabel an dein HTC Smartphone an und stecke das andere Ende in einen freien USB-Anschluss am Computer. Stelle sicher, dass du auf dem HTC Smartphone den USB-Modus aktivierst, um eine Verbindung herzustellen. Sobald die Verbindung hergestellt ist, kannst du auf Dateien und Ordner auf deinem Smartphone zugreifen.
Ein weiterer Weg, um dein HTC Smartphone mit dem PC zu verbinden, ist die Verwendung einer WLAN-Verbindung. Dazu musst du sicherstellen, dass dein HTC Smartphone und der PC auf demselben WLAN-Netzwerk sind. Dann kannst du auf deinem HTC Smartphone eine WLAN-Dateifreigabe aktivieren und anschließend auf deinem Computer auf das HTC Smartphone zugreifen.
Ein weiterer Weg, um dein HTC Smartphone mit dem PC zu verbinden, ist die Verwendung von Bluetooth. Stelle sicher, dass Bluetooth auf beiden Geräten aktiviert ist und dass sie miteinander gepaart sind. Sobald die Verbindung hergestellt ist, kannst du Dateien und Ordner zwischen den beiden Geräten austauschen.
Wenn dein HTC Smartphone mit einem Cloud-Dienst wie Google Drive oder Dropbox synchronisiert ist, kannst du auf die Dateien auf deinem Telefon auch über den PC zugreifen, indem du dich einfach bei deinem Cloud-Konto auf dem Computer anmeldest.
Um dein HTC Smartphone mit dem PC zu verbinden, kannst du auch die HTC Sync Manager-Software verwenden. Dieses Programm ermöglicht es dir, Musik, Bilder und andere Dateien zwischen dem Smartphone und dem PC zu synchronisieren. Installiere einfach die Software auf deinem Computer und verbinde dann dein HTC Smartphone über USB-Kabel mit deinem PC.
Insgesamt ist es sehr einfach, dein HTC Smartphone mit dem PC zu verbinden. Egal welchen Weg du wählst, du wirst in der Lage sein, auf die wichtigen Dateien auf deinem HTC Smartphone zuzugreifen und sie zu bearbeiten oder zu sichern. Verbinde dein HTC Smartphone mit deinem PC und nutze das Beste aus beiden Welten!
Wie kann ich bei meinem HTC Smartphone die Tastensperre deaktivieren?
Wenn Sie ein HTC Smartphone besitzen, dann sind Sie möglicherweise auf der Suche nach einer Möglichkeit, die Tastensperre deaktivieren zu können. Es gibt mehrere Gründe, warum Sie die Tastensperre deaktivieren möchten. Vielleicht möchten Sie das Gerät schneller entsperren können oder haben Schwierigkeiten, die Tastensperre zu verwenden. Unabhängig von Ihrem Grund gibt es verschiedene Möglichkeiten, um die Tastensperre zu deaktivieren. Hier sind einige Schritte, die Sie befolgen können:
1. Überprüfen Sie die Einstellungen Ihres Geräts
Die einfachste Möglichkeit, die Tastensperre zu deaktivieren, besteht darin, in Ihrem Gerät nach den Einstellungen zu suchen. Tippen Sie auf das Einstellungssymbol auf dem Startbildschirm oder suchen Sie es im App-Menü. Sobald Sie in den Einstellungen sind, suchen Sie nach dem Menüpunkt "Sicherheit". In diesem Menü finden Sie die Option, die Tastensperre zu deaktivieren oder zu ändern. Wenn Sie die Tastensperre deaktivieren möchten, wählen Sie die Option "Keine".
2. Verwenden Sie Ihr Google-Konto
Wenn Sie Ihr HTC Smartphone mit einem Google-Konto verknüpft haben, können Sie möglicherweise die Tastensperre deaktivieren, indem Sie sich bei Ihrem Google-Konto anmelden. Gehen Sie auf die Google-Sicherheitsseite und melden Sie sich mit Ihren Anmeldedaten an. Dort finden Sie die Möglichkeit, Ihr Gerät zu entsperren oder zu ändern. Folgen Sie den Anweisungen auf dem Bildschirm, um die Tastensperre zu deaktivieren.
3. Verwenden Sie den abgesicherten Modus
Wenn Sie Probleme mit der Tastensperre haben, können Sie versuchen, Ihr HTC Smartphone im abgesicherten Modus zu starten. Im abgesicherten Modus werden nur Standard-Apps geladen und alle anderen Apps werden deaktiviert. Dadurch können Sie möglicherweise die Tastensperre deaktivieren, wenn dies zuvor nicht möglich war. Um in den abgesicherten Modus zu gelangen, halten Sie die Ein-/Aus-Taste gedrückt und wählen Sie im Menü "Neu starten". Sobald das HTC-Logo angezeigt wird, halten Sie die Leiser-Taste gedrückt, bis der abgesicherte Modus angezeigt wird.
4. Führen Sie einen Factory-Reset durch
Wenn Sie alle Optionen ausprobiert haben und immer noch nicht in der Lage sind, die Tastensperre zu deaktivieren, können Sie einen Factory-Reset durchführen. Dadurch wird Ihr Gerät auf die Werkseinstellungen zurückgesetzt und alle Ihre Daten werden gelöscht. Es ist jedoch wichtig zu beachten, dass alle Ihre gespeicherten Daten, Apps und Einstellungen verloren gehen werden. Bevor Sie den Factory-Reset durchführen, sollten Sie alle wichtigen Daten sichern. Gehen Sie zu "Einstellungen" -> "Sichern & zurücksetzen" -> "Zurücksetzen auf Werkseinstellungen" und folgen Sie den Anweisungen auf dem Bildschirm.
5. Kontaktieren Sie den Hersteller
Wenn keine der oben genannten Optionen funktioniert, sollten Sie den Hersteller Ihres HTC Smartphones kontaktieren. Es könnte ein technisches Problem vorliegen, das nur vom Hersteller behoben werden kann. Eine weitere Option wäre, das Gerät zu einem autorisierten Reparaturzentrum zu bringen und es professionell reparieren zu lassen.
Fazit
Es gibt verschiedene Möglichkeiten, um die Tastensperre auf Ihrem HTC Smartphone zu deaktivieren. Das Deaktivieren der Tastensperre kann oft in den Einstellungen vorgenommen werden oder indem Sie sich mit Ihrem Google-Konto anmelden. Wenn nichts funktioniert, sollten Sie einen Factory-Reset durchführen oder den Hersteller kontaktieren. Sobald die Tastensperre deaktiviert ist, können Sie die volle Funktionalität Ihres Geräts nutzen.







![Motorola Mobility moto g14 Smartphone (6, "-FHD+-Display, 50-MP-Kamera, 4/128 GB, 5000 mAh, Android 13) Sky Blue, inkl. Schutzcover [Exklusiv bei Amazon]](https://m.media-amazon.com/images/I/41NZYln2-JL._SL300_.jpg)


